Unmanaged Jobs cater to the available jobs that are not defined based on dates and shifts (single or multiple) for a particular period. This job period may vary from three months to six months to one year.
The Unmanaged Jobs feature in Entire OnHire facilitates in managing these jobs and helps to Create Jobs and generate Job Rosters based on the available Job Period ![]() .
.
You can Create Jobs, Edit jobs, Create Job Rosters, and Extend jobs from Unmanaged Jobs.
Growth Module - Unmanaged Jobs
Wednesday Webinar:
webinar_wednesday__unmanaged_jobs_20_07_2022 (1080p).mp4
To access unmanaged jobs:
Click the Allocations quick link and the Shift Allocations Page opens.
From the Shift Allocations Page, you can Create Job, Edit Job, Create Job Roster, and Extend Job as shown in the figure below.

To create a new job:
Click Job → Create Job.
The Create Job pop-up window opens. Provide all the required details.
Click Confirm Job Order to confirm the new job order.
Field Name | Description | |
|---|---|---|
Service Location | Service Location of the new job. Based on Service Location selected, the data is refreshed in all the fields. When the Service Location is selected, the Qualification and Delivery Location are uploaded accordingly. | |
Job Template Name | Job Template Name creates new template of the new job. To create template of the new job, provide the template name in the Job Template Name. To use the existing template, activate ON flag and select the name of the existing template from the drop-down and the Job Order screen gets refreshed. The job order screen populates all the details of the selected template except for the Job Period and Member(s).
| |
Order # | Order Number of the Job. The order number is either client provided job order number or system generated auto job order number. | |
Delivery Location | Set Delivery Location options based on the Service Location. | |
Qualification | Qualification is based on the client’s industry or generic across industries. This is the key factor for selecting members and shift rates. | |
Expertise | Expertise is based on Qualification. Based on the Expertise, the Finance Dept. obtain the specific rates for the member. | |
Pay Level | Pay Level is based on Qualification. When the Pay Level is selected, it overrides the member Pay Level during shift confirmation.
| |
Job Period | To provide Job Order start and end date. By default, on selecting the start date, similar end date gets fetched. Click the calendar icon to set the start date and end date. This Job Period helps to create shift rosters or allocate staff. | |
Shift Type | Shift Type of the member are shown based on the Service Location selected. The shift rates are calculated based on Shift Type selected. | |
Job Time | Job Time of the member is automatically selected based on the Shift Type. You can modify the Job Start and End Time. If the start and end time of the shift are not selected, the system will create a 24-hour shift. If the start and end time of the shift are not selected, the system will create a 24-hour shift. | |
Serving Office | Location of the Serving Office. You can change the Serving office of a shift for reporting purposes. | |
Reference Number | Reference Number is a user-defined number. The payroll history report includes the Reference Number for reporting purposes. | |
Search & Book Member(s) | Search and select the active members to book for the job order. Only those members are fetched that have the matching qualification and are not booked for any shifts during the specified job period. Only those members are fetched that have the matching qualification and are not booked for any shifts during the specified job period. | |
Set Casual Availability to Member | By default, Set Casual Availability to Member is activated for the job. The availability to members is set based on the Job Period (start date and end date).
| |
Choose Shift(s) | When the ON flag is activated for Casual or Permanent availability, Choose Shifts (AM/PM/NS). | |
Professional Name | Professional Name for the Service Location who has ordered the Shift. You can also type-in the name of the professional. | |
Authorized Person Name | Authorized Person for the Service Location who is the authorized signatory for the Shift. You can also type-in the name of the authorized person.
| |
Shift Group | Shift Group is based on the selected Service Location. You can modify the selected Shift Group. | |
All Shifts under the order will be Sleep Over Shifts? | To activate the ON flag for the Sleep Over Shifts. The Sleep Over Shifts is a booking of 12 hours shift, made up of 8 hours of sleep and 4 hours of additional support before and/or after sleeping. The rate charged for the sleep component of the booking is for the whole 8 hour block (not per hour). This is used by the finance system to calculate the Shift Charges. | |
All Shifts under the order will have long service leave? | To activate the ON flag for the long service leave. In the Long Service Leave, the employees are entitled to take LSL (Long Service Leave) after a minimum of 7 years' continuous employment. If employment ends after 7 years' for any reason, the employee must be paid any unused LSL entitlement. The amount is to be paid in full on the final day of employment. This is used by the finance system. | |
Shift Allowances | Activate Shift Allowance ON flag to select the Allowance Types as applicable. The staff selects the allowance as per shift allowance policy applicable to the member. This is used by the finance system. | |
Finance Notes | Provide Finance Notes for the payroll officer reference. | |
RatesCalc Quote ID | Provide RatesCalc Quote ID relevant for the job order. This will sync the detail of the quote for the job order.
| |
Booking Notes | Provide the Booking Notes (if any). | |
Show to Client | Select the checkbox to show Booking Notes to the Client. | |
Show to Member | Select the checkbox to show Booking Notes to the Member. |

The Check Compliance assesses the compliance of the member for the Job Order based on the Service Location and Qualification. The Compliance shows whether the selected member is compatible with the selected Service Location.
To check the Compliance for a member:
Provide all the details in the Job Order and click Check Compliance.
The compliance check is performed based on the parameter provided in the job for the selected member. The Compliance Rules pop-up window displays the compliance check for a member.
The Green box indicates compliance rules were accepted by the member; the Blue box indicates the compliance rules were for information purposes only and is not a blocker; the Red box indicates compliance rules were not accepted by the member.
You need to select a single member at a time to check compliance with the Job Order. |

The Job Template Name facilitates to create new Job Order from the existing template. The job template saves time for any new similar recurring job order for which all the parameters for the Service Location are similar.
1. To create a template from the new job order:
In the Job Template Name, provide a new name to the existing Job Order.
Click Confirm Job Order to save the details in a new template.

2. To create a job order from the existing template:
Activate the ON flag from the Create Job from existing Template.
All the templates will be listed that are associated with the selected Service Location. From the available templates drop-down, select the required template.
The new job order screen populates all the details of the selected template except for the Job Period and Member(s).
You can create a job order without selecting member(s) and add member(s) later.
You can create a job order without selecting member(s) and add member(s) later.

You can update the existing template by adding/modifying the job order details. To update the existing template:
Create a New Job and select the Service Location.
To select the existing template, activate the ON flag for Create Job from existing Template and select the name of the existing template from the drop-down.
The existing job order details are populated except Job Period and Member(s).
Add/Modify the required details in the Job Order and click Update Template (as shown in the figure below). The existing template is updated with the modified details.

You can create a new template from the existing template by adding/modifying the job order details. To create a new template:
Create a New Job and select the Service Location.
To open the existing template, activate the ON flag for Create Job from existing Template and select the name of the existing template from the drop-down.
The existing job order details are populated except for the Job Period and Member(s).
Add/Modify the required details in the Job Order.
Provide a new name to the template and click Create New Template (as shown in the figure below). A new Job Order template is created with a new name.

The Job Rate Card displays the available rate tables for the selected Service Location. You can select the Pay Level for the new job from the Job Rate Card.
To select the Pay Level from the Job Rate Card:
Click the Job Rate Card for the Create Job screen and the Service Rates pop-up window opens (as shown in the figure below).
The Service Rates displays all the available Pay Level for the selected Service Location.
Now, double-click the required Pay Level, and the confirmation message is displayed ‘Shift Rate has been auto-populated. Press Yes to go to the booking screen’.
Click Yes to continue and the Pay Level details are populated for the new job.

The Search and Book Member(s) displays the active members who are not booked for any shifts during the specified Job Period for the job. The Active Member(s) listed have the matching qualification for the job.
To select the active member(s):
Click Search & Book Member(s).
The Active Member(s) pop-up window opens that displays the Active Member(s) available during the specified Job Period.
The Active Member(s) pop-up window displays:
Total Selected – Number of member(s) selected from the available active members.
Total Match – Number of member(s) matching as per the qualification for the job.
DB Execution Time and Total Time Elapsed.
For Active Members, the details displayed include ID, First Name, Last Name, Gender, Qual(s), Office, State/ Suburb, On Visa?, Legal Check?, R & R? and Distance (KM).
To Search & Book Member(s), it is mandatory to select the Service Location, Qualification, and Job Period for a Job.
To Search & Book Member(s), it is mandatory to select the Service Location, Qualification, and Job Period for a Job.
Field Name | Description | |
|---|---|---|
ID | ID of the member is linked with the Member Card. On clicking the ID link, the member details are displayed that shows the Skills, Resume, Shift Activities, Availability, Jobs, Notes, and CV Parsed Results. | |
First Name | First Name of the member is linked with the Member Contact Notes. | |
On Visa? | The date link provided opens the Employment Details page with the Visa details of the member.
| |
Legal Check? | The date link provided opens the Employment Details page with Compliance details (Police Check) of the member. | |
R & R? | The date link provided opens the Employment Details page opens with the R & R details of the member. | |
Distance (KM) | For the member, the Distance (in KM) is calculated taking into consideration the Service location or Delivery Location of the Job. |
In the Active Member(s) screen, active members who are not booked during the specified job period are displayed.
In the Active Member(s) screen, active members who are not booked during the specified job period are displayed.

The member selection checkbox is disabled for a few of the active members due to the following reasons:
Visa Expired – In case the Visa is expired for the member, the Visa Expired date is displayed in red colour. You can click the Visa Expired date link and the Employment Details page opens with the Visa details of the member.
Legal Check – In case the Compliance detail (Police Check) is expired for the member, the Legal Check date is displayed in red colour. You can click the Legal Check date link and the Employment Details page opens with the Compliance details (Police Check) of the member.
R & R (Request & Restriction) – In case the R & R is expired for the member, the R & R date is displayed in red colour. You can click the R & R date link and the Employment Details page opens with the R & R details of the member.
Qual(s) – In case the Qualification is expired for the member, the Qualification is displayed in red colour. You can click the Qualification link and the Employment Details page opens with the Qualification details of the member. The Employment Details show either the Qualification is not registered or expired. Note that the member can have more than one Qualification.
In the case of On Visa?, Legal Check?, R & R?, the dates displayed in blue colour indicate that the dates are provided in the Employment Details.
In the case of On Visa?, Legal Check?, R & R?, the dates displayed in blue colour indicate that the dates are provided in the Employment Details.
Now, select the active member(s) from all the available members. The Active Member(s) pop-up windows show the Selected Members on the top of the screen with the Total Selection count of the selected members.
You can check the member compliance of any member:
Select a member and click Check Compliance.
The Check Compliance assesses the compliance of the member for the Job Order based on the Service Location and Qualification.
You need to select a single member at a time to check compliance with the Job Order.
You need to select a single member at a time to check compliance with the Job Order.

Once the member(s) are selected, click Confirm Member (BOOKED), and the confirmation pop-up appears. Select the Status as Assigned/ Accepted/ Client Confirmed/ Booked and click Continue.

The selected member(s) are displayed in the Search & Book Member(s).
On selecting more than one member, the Total Selected number of members is displayed for the new Job else for one member the name of the member is displayed. |
Finally, click Confirm Job Order, and the Job Confirmation pop-up screen appears.
The confirmation pop-up screen displays the Job Order Period, Qualification, Member Name(s).
To continue with the Job Order, click Yes, Please do and the job order is created successfully with the order number.
The warning message is displayed on the pop-up screen, that ‘Multiple Member Names selection found. This will create multiple Job Orders per member with the same Job Order Details’.
Based on the number of members selected, the job orders for this job will be created.

In the Allocations Page, new job orders are created based on the number of members selected in the Job Order. In case we have selected seven members for the new job consequently, seven new job orders will be created.
On the Allocation page, the Unmanaged Jobs are highlighted in green colour with a dollar ($) sign on the left corner of the page.
Right-click the job order and you can perform Quick Search, Add New Booking, Member Search, Availability, Clear Lock, and Cancel booking functionalities as shown in the figure below.

You can edit the existing details of the job. To edit the existing job, select the job:
Click Job → Edit Job and Edit Job pop-up window open.
Edit all the required details in the existing job.
Click Update Job Order.
In the Edit Job, you can modify the member name and cannot select more than one member from the Search & Book Member(s).
If the Job Rosters have started then the Service Location, Qualification, and Job Period will be in read-only mode and you cannot edit these fields. |

The Job Roster is used to schedule the days and hours for the member(s) to report for duty. To Create a Job Roster, select the job:
Click Job → Create Job Roster and Create Job Roster (Timesheets) pop-up window opens.
The Job Roster displays the Service Location, Delivery Location, Member Name, Job Start Date, Job Finish Date, Rate Table, Award Pay Group, Client Group, Authorization Name, Job Id, Job Status, Job Rostered, Qualification, and Pay Level of the Member.
In the Timesheet Entry, the details of the member are populated from the Job Order. You can edit the required Timesheet Entry details.
Field Name | Description | |
|---|---|---|
Week Ending | Date of the weekend for the set timesheet frequency. | |
Timesheet Frequency | The Timesheet Frequency is set in the Finance application. | |
Approved by Client | Shows whether the timesheet submitted is approved by the client. Here ‘Yes’ indicates that the timesheet is approved by the client and will directly go to Finance application and ‘No’ indicates that the timesheet requires approval and will go to the Client Portal for approval. | |
Pay Cycle Frequency | Select available Pay Cycle Frequency. The Pay Cycle Frequency available are ‘Monday to Sunday’ and ‘Thursday to Wednesday’. This helps in defining the roster period. | |
Timesheet Type | Timesheet Type are System Generated, Manual Upload, and No Timesheet (Booked). By default, the System Generated Timesheet is generated. | |
Attach Timesheet To First Shift Only | Prints all the available shifts in the first shift only. | |
Upload File | For the Manual Upload Timesheet option, the Upload File option is activated. Click Upload File to upload the file.
| |
Booking Notes | Booking Notes for the Job Roster (if any). | |
Roster Dates | Start Date and End Date for the Roster.
| |
Include Weekend | To include the weekend to the Roster Dates. |

Once all the relevant details are provided in the Job Roster, generate the timesheet schedule for the member. To generate the timesheet schedule:
Click Generate Timesheet Schedule and the timesheet schedule is generated as shown in the figure below.
The timesheet schedule displays the Date, Days, Day Type, Shift Type, Start, End, Break, Worked Hours, and Timesheet Notes.
Provide the Start time, End time, and Break time and the Worked Hours are calculated.
You can also modify the Date and Shift Type (if required).
For the remaining timesheet entries, if the Start time, End time and Break time are the same, press the Copy icon as shown in the figure below and the data is copied.
Provide Timesheet Notes (if any).
You can add additional schedules that are not defined in the job by clicking Add Schedule. On clicking the Add Schedule an additional job schedule is created and you can provide the shift details.

To add Travel Kilometers and Attachments, click the icon at the end of the timesheet record.
The Travel and Attachment pop-up screen appears. Provide the Travel KMs and attach the document in pdf, jpeg, png, jfef formats with a maximum size of 2 MB and click Save.

Finally, click the Save for the timesheet schedule and the Job Roster Confirmation pop-up screen appears.
The Job Roster Confirmation pop-up screen shows the Timesheet Type, Client Name, Member Name, Total Shifts, Total Break in Mins, Total Worked Hrs., Total Travel KMS, and Total Files.
Click Confirm and the Job is successfully rostered.
When the Job is confirmed, you can edit the rostered shifts using the normal Allocations screen process.
When the Job is confirmed, you can edit the rostered shifts using the normal Allocations screen process.

Once the job is rostered, in the Job Roster you can download the Timesheet and Upload Document (in case documents are attached with the timesheet).
Now, if you generate the Job Roster again for the same schedule, an alert pop-up message appears ‘Shift(s) already exist for these dates. Do you want to continue?’.
To continue, click Confirm and the Job Roster Confirmation pop-up screen appears again. Click Confirm and the Job is successfully rostered.
While generating the Job Roster again for the same schedule, you can add/modify the job schedule details. |

If you have selected Attach Timesheet To First Shift Only checkbox, the timesheet details will be printed in the first shift only (as shown in the figure below).

The Extend Job is used to extend the existing job orders. To extend a job order, select the single or multiple Job Orders(s).
Click Job → Extend Job.
The Extend Job pop-up window opens and displays the basic details of the member such as Member Name, Order Number, Service Location, Qualification, Start Date, and End Date.
The Number of Job(s) selected to extend the job are shown.
Now, select the new desired End Date of the Job for each member and click Confirm Changes. The selected Job(s) are extended successfully for the members.

The Shift log of this Job is also updated with the modification in the Job Order.

In Unmanaged Jobs, the RatesCalc facilitates to synchronizes and imports accurate job rates for the job. This feature helps to automate and streamline the payroll processes and ensure rate accuracy, and efficiency for the job using the RatesCalc System (Fairwork Rates Integration Partner).
Only those Clients who are integrated with the RatesCalc will be able to synchronize and import rates for the job else a warning message is displayed that ‘Selected client has not been integrated with RatesCalc. Please integrate client with RatesCalc.’
The RaleCalc feature is available in case the RatesCalc flag is On for the client. |
To integrate clients with RatesCalc:
Click the Clients quick link and the Search Clients page opens.
Search and select the required client that needs to be integrated with RatesCalc.
The clients with Location Type as ‘Service’ and ‘Admin and Service’ can be integrated with RatesCalc. |
On the Client Details page, click the RatesCalc drop-down as shown in the figure below.
The RatesCalc drop-down shows Create Client, Update Client Id, and View Quotations options.

In case you need to create a new client in RatesCalc:
Select Create Client from the RatesCalc dropdown.
The confirmation message appears ‘Are you sure you want to create the client in RatesCalc?’,
Click Confirm.

To create a client in RatesCalc, it is mandatory to provide the Location Name, Contact Address, Country, State, Suburb details for the Client. |
The selected client is integrated with RatesCalc successfully.

Now you can view the RatesCalc Integration ID of the client from the Update Client Id.
In case you know the RatesCalc Integration Id:
Select Update Client ID from the RatesCalc drop-down.
Provide RatesCalc Integration ID.

Click Save and the RatesCalc Integration Id is mapped with the Client successfully.

Once the Client is integrated with the RatesCalc, click View Quotation to view the quotation details in the RatesCalc System.

To Sync Rates with the Job Order, follow the steps explained below.
Click Allocations quick link.
Select the existing unmanaged job that needs to be synchronized with RatesCalc.
In the Edit Job Order, provide the RatesCalc Quote ID.
Click Sync Quote and the Rates Integration – Sync Rates page opens.

In case the RatesCalc Quote ID of the Job is not known, you can click the RatesCalc icon to fetch the Quote Id for the Job, and the figure as shown in View Quotation above opens. |
On Rates Integration – Sync Rates page, the RatesCalc Quote is successfully synced and shows the Sync Status as ‘Sync Successful’ for the Job. In case the RatesCalc Quote is not synced, select the client and click Step 1: Sync RatesCalc Quotation.
For the Sync Successful, the selected client will be highlighted in Green colour.
For the Sync Successful, the selected client will be highlighted in Green colour.
Now, select the client and click Final Step: Confirm Import Rates. This is the final step to import the sync rates from the RatesCalc system.

The Final RatesCalc Quotations Import Confirmation screen pop-up screen appears. Review and check the selected client to ensure that the appropriate Rate Tables are selected. Once you agree to update, the process cannot be reverted.
Verify the Total Client and Client Name and click Yes, I agree to update and the rates are imported successfully and the Import Status changes to ‘Import Successful’ for the Job (as shown in the figure above).

The Step 2. Review Rates in RatesCalc Format and Step2a. Review Rates in System CSV Format are optional, if required you can download the CSV files of RatesCalc system and Entire OnHire.
To download and review the RatesCalc File, click Review Rates in RatesCalc CSV Format.
To download and review the Entire OnHire Rates File, click Review Rates in System CSV Format.
Due to missing field mapping details, at times while synchronizing the rates table, the Sync Status can show a sync error for the Job. This indicates that a few additional field mappings are missing either for Pay Items or Job Qualification and are required to be mapped.
For the Sync Error, the selected client will be highlighted in Orange colour.
For the Sync Error, the selected client will be highlighted in Orange colour.

To rectify this Sync Error:
Configure the Pay Items by clicking Pay Items Sync Mapping Errors – Configure now.
Configure the Qual and Pay Level and click Job Qualification Sync Mapping Errors – Configure now.

When the missing field mappings are added, the Sync Status is shown as Sync Successful.
For the Unmanaged Jobs, the member receives Job notifications to submit the roster for the specified schedule. This job notification is visible on the Dashboard screen and displays the Job Period (with a start date and end date), Shift Type, Service Location, Qualification, and Pay Level for the Job.

On clicking the Job, the Submit Roster screen opens. The Submit Roster screen shows the Job details that include Service Location, Qualification, Pay Level, and duration of the job. You can click the blue icon as shown in the figure below to view the Job Details.

The Job Detail shows the Service Location, Delivery Location, Start Time, End Time, Qualification, Expertise, Pay Level, and Member Name.

Based on the Timesheet Frequency flag set for the Roster, the timesheet schedule is displayed for the member. The Timesheet Frequency can be set to weekly or fortnightly.
Click the job schedule show/hide drop-down (as shown in the figure below), and the Timesheet Frequency, Payslip Period, and Timesheet Period are displayed for the Job.
To submit the Timesheet:
Provide the Start time, End time, Break time in the timesheet and the Worked Hours are calculated.
For the remaining timesheet entries, if the Start time, End time and Break time are the same, press the Copy icon and the data is copied (as shown in the figure below).
The Total Working Hours (HH: MM) displays the total effort of the member for the scheduled Job.
In case a member wants to add previous/additional timesheet entry:
Click add sign ![]() or click remove sign
or click remove sign ![]() in Andriod Mobile.
in Andriod Mobile.
Or swipe towards the right of the screen in iOS Mobile.
You can also customize the Timesheet Period by selecting the Start Date and End Date and click the Generate Timesheet Schedule.
Note that the member will be able to set the timesheet entry only in-between the job start date and end date. |

Member can add Notes, Travel details, and attach Files for the scheduled Job as shown in the figure below. Note that the files attached with the job should not exceed 5 MB in size.
Travel is a flag-based feature and is enabled in case the flag is On.
Travel is a flag-based feature and is enabled in case the flag is On.
Once all the details are provided for the Job, click Sign & Submit Timesheet, and the Sign & Submit screen is displayed.
 | 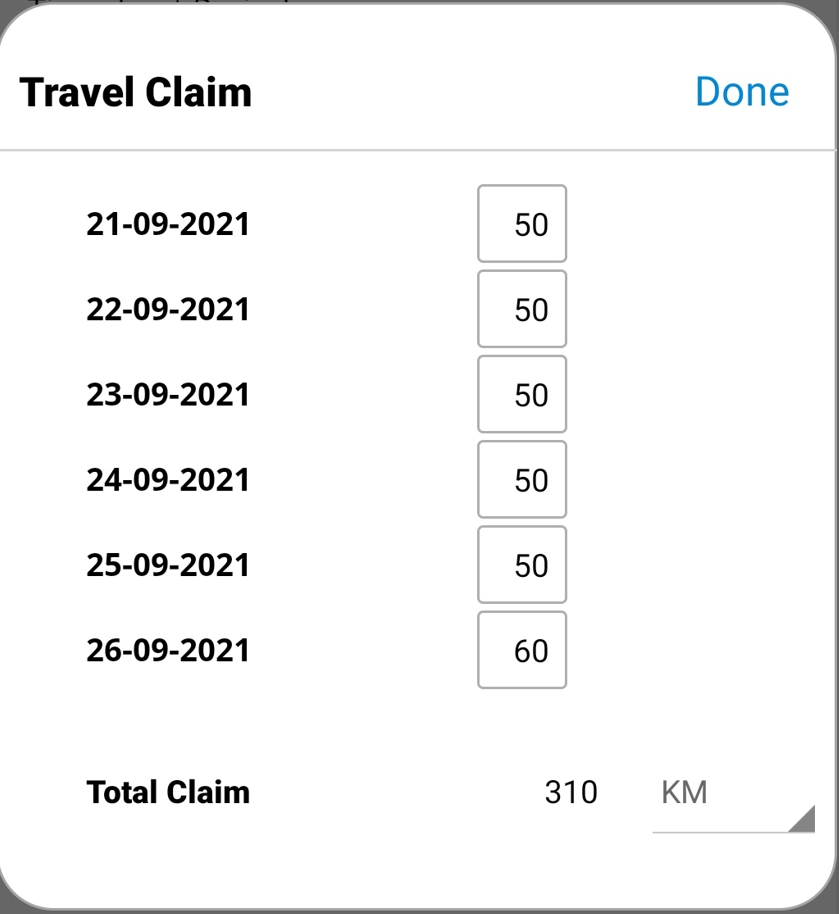 | 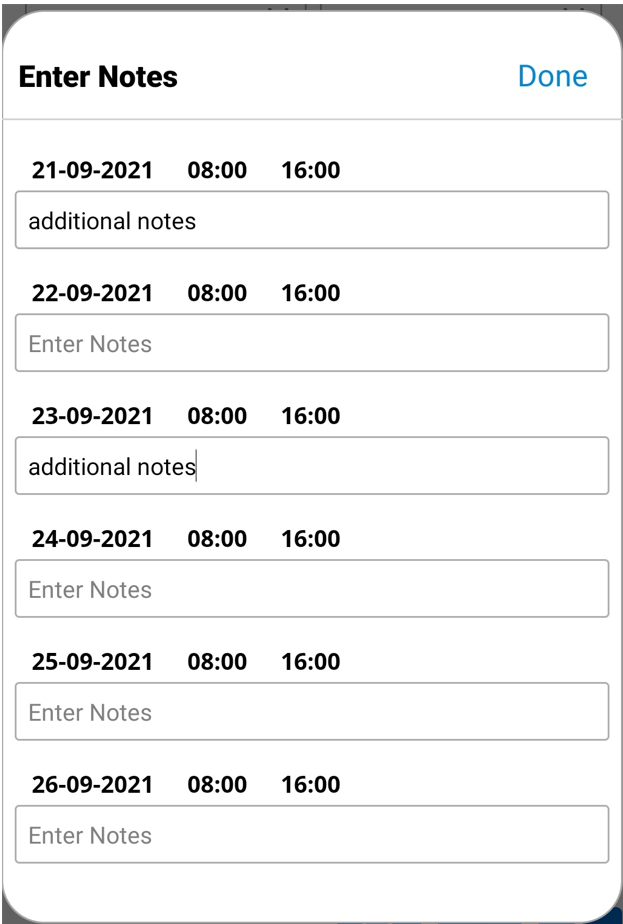 |
In the Sign & Submit screen, select Supervisor Name or click the ‘If Supervisor does not exist?’ checkbox to provide the Supervisor Name.
Provide Your Signature and notes (if any) and click Confirm Roster Submission and the ‘Job Order has been successfully rostered’ message appears with the option to View Timesheet.

Click View Timesheet to view the submitted timesheet.

You can also submit the timesheet by clicking the Timesheets icon at the bottom of the Dashboard screen and the Timesheet screen opens as shown in the figure below. The Timesheet screen shows the Shifts and Jobs details of the member.

Click the Jobs and all the Active and Upcoming Jobs are shown for the member.
Click Active to submit the timesheet for the Job.
Click View Recent Timesheet, to view the image of the submitted timesheet.
Click Shift Submitted, to view the Roster History of the member.
You can view the Upcoming Job details (if available for the member).
